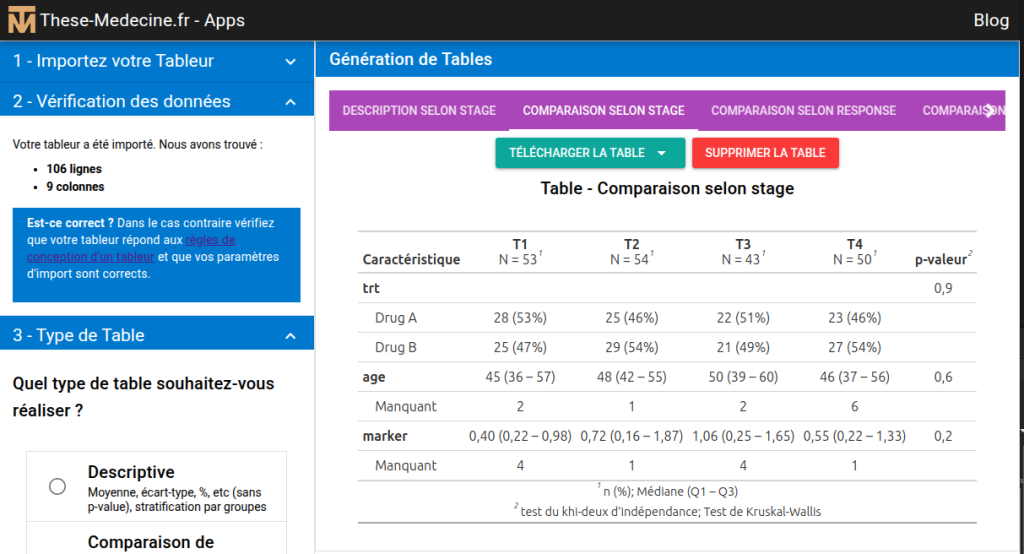TablR est notre logiciel d’analyse statistique gratuit qui présente de nombreux avantages :
- il ne nécessite aucune installation : vous y accédez depuis une simple page web
- malgré tout, toutes les analyses sont réalisées sur votre pose : aucune donnée d’étude n’est envoyée vers nos serveurs (voir plus de détails)
- il est très facile de prise en main
- il permet de réaliser des statistiques simples comme des analyses plus poussées (ex : régressions multivariées)
- il fournit des résultats au format de tables formatées respectant parfaitement les normes d’une revue scientifique
- vous choisissez la langue dans laquelle générer vos résultats
Accéder à TablR
L’outil TablR est accessible gratuitement à l’adresse suivante : https://apps.these-medecine.fr/tabr
Lors de votre première visite, l’application charge les fichiers nécessaires aux analyses sur votre poste. Cela peut prendre un certain temps (voir section Comment ça marche pour plus de détails).
TablR est également compatible pour un accès depuis smartphone. Notez cependant que les capacités d’analyse peuvent alors être limitées. Le traitement de tableurs très volumineux ou la réalisation de statistiques complexes peuvent ne pas fonctionner sur smartphone.
Si vous rencontrez des difficultés pour accéder à l’application : suivez ces étapes.
Utilisation de TablR
1 – Importez votre Tableur
Import d’un fichier Excel
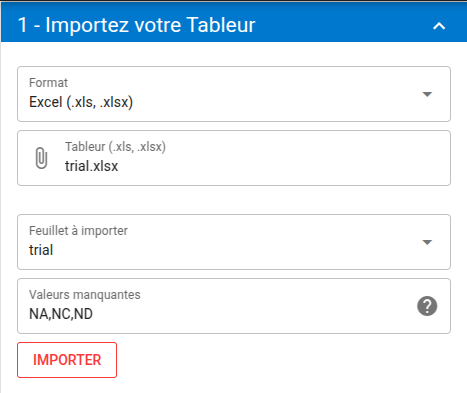
Import d’un fichier Délimité
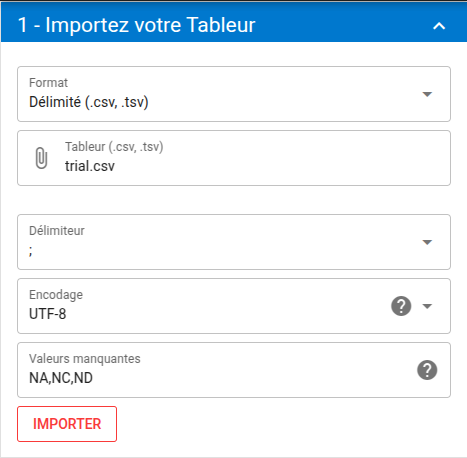
Sélectionnez le format de votre tableur parmi les formats compatibles :
- Excel (.xls ou .xlsx)
- Délimité (.csv ou .tsv)
Cliquez sur le champ Tableur et sélectionnez le fichier contenant vos données.
En cas d’import d’un fichier de type Délimité :
- Précisez le caractère utilisé comme délimiteur. Il s’agit du caractère utilisé dans votre fichier pour séparer les champs. Choisissez parmi les options suivantes :
- Point virgule (;) -> utilisé par défaut lors de la création de fichier .csv depuis Excel sur un ordinateur configuré en Français
- Virgule (,) -> utilisé pour la génération de fichiers CSV dans la plupart des autres cas
- Tab (tabulation) -> normalement employé pour les fichiers avec une extension .tsv
- Précisez l’encodage. Il s’agit du dictionnaire de caractères utilisé. Si vous rencontrez des problèmes lors de l’affichage des caractères accentués ou autres caractères spéciaux (ex : cédille), modifiez cette option. Les valeurs possibles sont :
- UTF-8 : le plus fréquent pour les fichiers récents
- latin1
En cas d’import d’un fichier de type Excel :
- Précisez le feuillet à importer parmi ceux détectés
Spécifiez les notations employées pour vos valeurs manquantes. Par défaut, les cellules comprenant une valeur NA ou NC ou ND seront considérées comme des données manquantes. Au besoin, modifiez ces valeurs. Les valeurs renseignées doivent être séparées par des virgules. Pour plus d’informations sur ce que sont les valeurs manquantes, consultez cet article.
Cliquez ensuite sur le bouton :
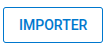
.
2 – Vérification de vos données
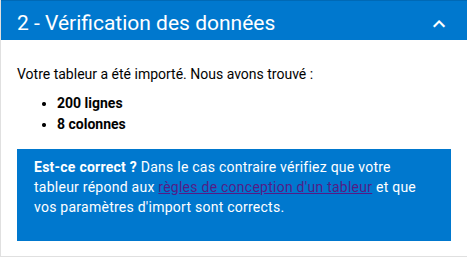
Vos données importées, vérifiez que le nombre de lignes et de colonnes détectées est bien conforme à vos attentes. Dans le cas contraire, vérifiez les paramètres d’import de votre tableur et recommencez l’opération.
Note : un tableur doit comprendre 1 ligne d’entêtes (intitulés de vos variables) et N lignes de données. Un tableur de 201 lignes doit donc aboutir à l’import de 200 lignes de données.
Problèmes fréquents :
- Le tableur importé ne présente que 1 colonne : s’il s’agit d’un fichier de type Délimité, essayez avec un autre caractère délimiteur. Il semblerait que TablR n’ait pas su séparer vos colonnes avec le délimiteur renseigné.
- Le tableur importé affiche plus de lignes qu’il ne contient : il est probable que des lignes pas totalement vides se cachent en fin de votre tableur. Parfois, une ligne comprend un simple espace, et cela sera considéré comme une valeur à exporter. Vous avez peut-être également laissé quelques lignes de commentaires ou de statistique en fin de tableau. Pour éliminer ces lignes :
- sélectionnez-les depuis votre tableur (cliquez sur le numéro de ligne et glissez vers le bas tout en maintenant le clic enfoncé, puis relachez le clic)
- faites un clic-droit > supprimer les lignes
- réenregistrez votre tableur dans le format de votre choix
- tentez d’importer ce nouvea tableur
3 – Type de Table
TablR permet actuellement de réaliser les analyses/tables suivantes :
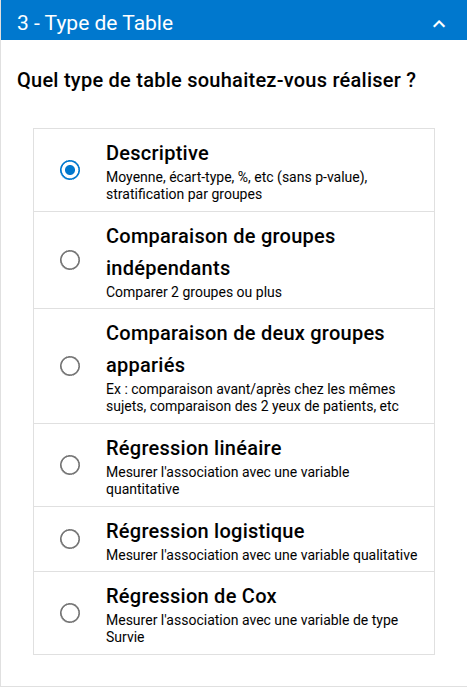
Note : les régressions de Cox seront bientôt disponibles
4 – Composition de la Table
Analyse Descriptive
Exemple de composition
[TODO]
Exemple de Table générée
[TODO]
L’analyse descriptive vous permet de générer des statistiques résumant vos variables qualitatives et quantitatives. Ces descriptions peuvent être réalisées pour l’ensemble de vos données, ou de façon stratifiée par groupes.
Définir les variables à analyser : sélectionnez les variables que vous souhaitez décrire
Définir les statistiques descriptives à employer :
- Toutes les variables qualitatives seront décrites selon l’effectif et la proportion : n (%)
- Les variables quantitatives seront décrites selon les statistiques de votre choix :
- moyenne (écart-type)
- médiane (Q1 ; Q3)
- médiane (min ; max)
- Vous pouvez modifier les statistiques souhaitées pour les variables quantitatives de manière globale et spécifier des exceptions variable par variable au besoin. Cela est notamment pratique lorsque certaines variables suivent une distribution normale (on les décrira alors via la moyenne et l’écart-type) et d’autres non (on préfèrera la médiane + Q1-Q3 ou min-max)
Définir les groupes (stratification) :
- Pour décrire l’ensemble de vos données, laissez ce champ vide
- Si vous souhaitez décrire vos données de façon stratifiée (en les séparant en plusieurs groupes), sélectionnez la variable définissant vos groupes
- Si la variable groupe définit un trop grand nombre de groupes distincts, un message d’alerte sera affiché
- Si la variable groupe comprend des valeurs manquantes, vous pourrez au choix :
- Exclure les sujets concernés
- Classer ces sujets dans un groupe supplémentaire « valeurs manquantes »
Comparaison de groupes indépendants
Ce type d’analyse vous permet de comparer vos groupes à l’aide de tests statistiques.
Pour plus d’informations sur la comparaison de groupes, consultez l’article dédié.
Exemple de recueil
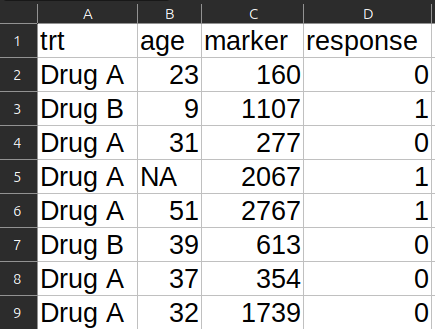
Exemple de comparaison de 2 groupes
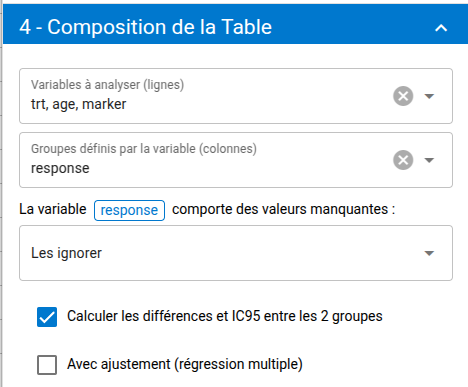
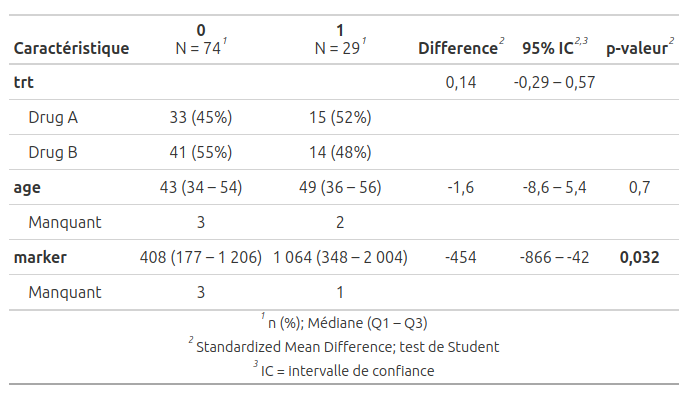
Exemple de comparaison de plus de 2 groupes
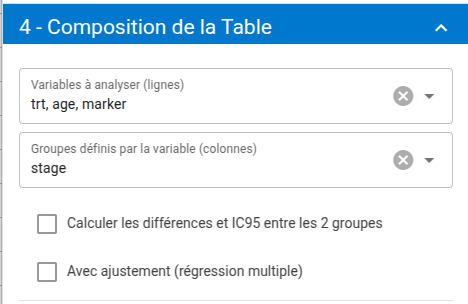
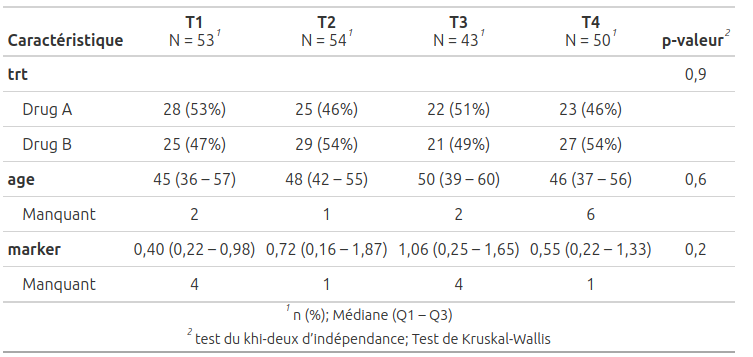
Définir les variables à analyser : sélectionnez les variables qui feront l’objet de comparaison entre vos groupes
Définir les statistiques descriptives à employer : voir la documentation de l’Analyse Descriptive)
Définir les groupes à comparer : sélectionnez la variable définissant vos groupes
- Si la variable groupe définit un trop grand nombre de groupes distincts, un message d’alerte sera affiché
- Si la variable groupe comprend des valeurs manquantes, vous pourrez au choix :
- Exclure les sujets concernés
- Classer ces sujets dans un groupe supplémentaire « valeurs manquantes »
Les tests statistiques à employés sont automatiquement déduits de la nature de vos variables, du nombre de vos groupes et de la taille de vos effectifs. TablR vous laisse cependant opter au choix pour un test paramétrique ou un test non paramétrique (par défaut) pour comparer les variables quantitatives. Les tests employés sont mentionnés en pied de table.
Calculer les différences et IC95 entre les 2 groupes : cette option n’est possible que lorsque vous comparez deux groupes. Elle vous permet de générer les différences entre vos groupes sous forme :
- de différence relative en % pour les variables qualitatives
- de différence de moyenne (µ) pour les variables quantitatives comparées à l’aide d’un test de Student. La différence moyenne n’est en effet pas pertinente dans le cas d’un test non paramétrique (test de Wilcoxon)
Effectuer des ajustement : si vous souhaitez comparer vos groupes avec des ajustements, cocher cette case convertira votre comparaison en une régression logistique. Cette option n’est possible qu’en cas de comparaison de deux groupes. Voir la section dédiée pour plus d’informations.
Comparaison de deux groupes appariés
Pour plus d’informations sur les notions d’appariement, consultez l’article dédié.
Pour procéder à la comparaison de deux groupes appariés, suivez les indications générales de la comparaison de deux groupes.
Vous devrez ensuite spécifier la variable identifiant les paires de sujets.
Voici un exemple de recueil d’une étude avant/après où chaque sujet est son propre témoin :
- chaque sujet est identifé par la variable id (2 lignes par sujet)
- les périodes (avant/après) sont indiquées dans la variable time (chaque sujet présente une ligne before et une ligne after)
- les variables age1, marker1 et stage1 sont à comparer
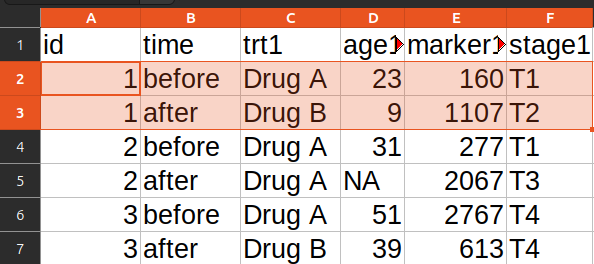
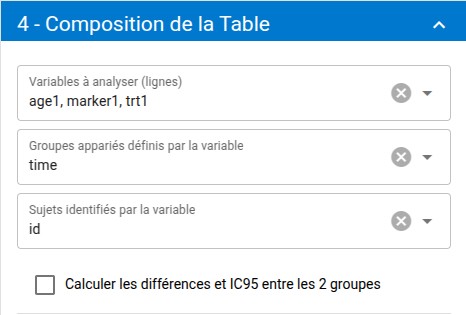
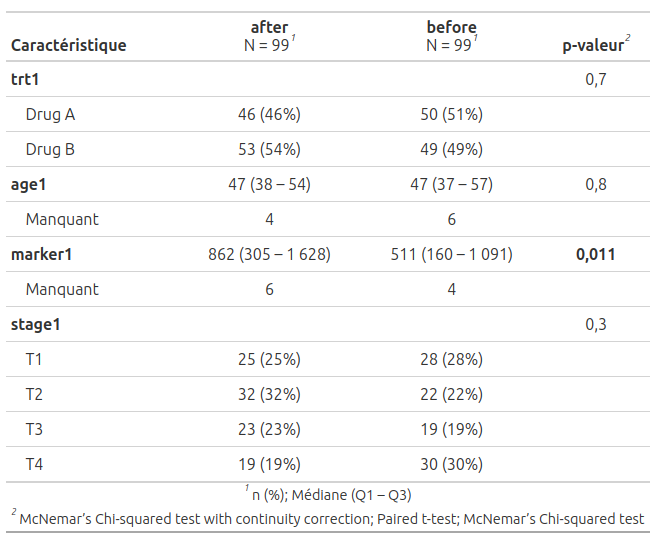
Note : l’option Calculer les différences et IC95 entre les 2 groupes n’est compatible qu’avec les variables quantitatives. Activer cette option supprimera les variables qualitatives de votre comparaison.
Note : seules les paires de sujets complètes (sans valeurs manquantes) sont exploitées lors de la réalisation d’un test statistique.
Régression linéaire
Une régression linéaire permet d’explorer les associations entre des facteurs et une variable quantitative.
Exemple : étude des facteurs associés à la variable marker
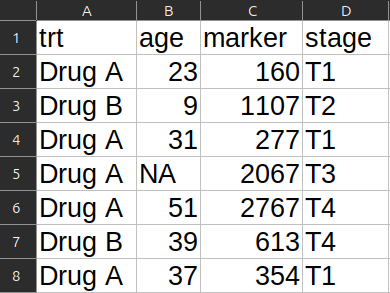
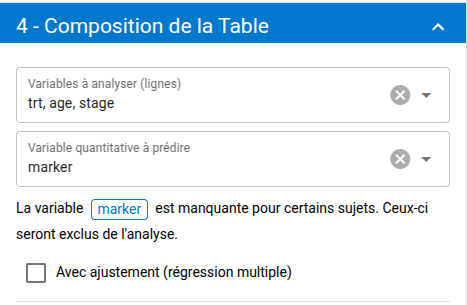
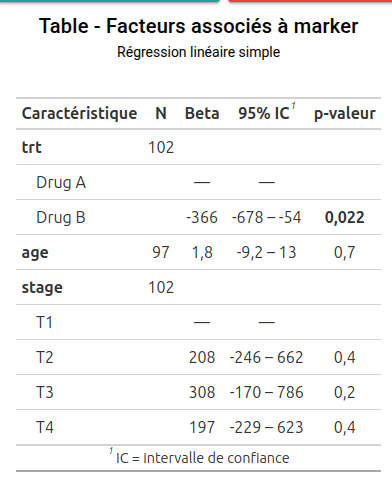
Renseignez les Variables à analyser (facteurs) ainsi que la variable quantitative à expliquer. Si celle-ci présente des valeurs manquantes, les sujets concernés seront exclus de l’analyse.
Si la variable quantitative que vous souhaitez utiliser n’est pas proposée, c’est que TablR a considéré qu’il s’agissait d’une variable qualitative. Cele peut se produire principalement pour 3 raisons :
- une des cellules de cette variable comprend du texte -> corrigez cette valeur, au besoin déclarez une valeur manquante
- une des cellules comprend une valeur manquante (ex : « NA ») mais vous n’avez pas déclaré ces caractères comme des valeurs manquantes lors de l’import de vos données dans TablR.
- cette variable comprend des valeurs décimales, et vous avez utilisé une virgule au lieu d’un point (ou l’inverse).
Pour corriger ce dernier point
- Ouvrez votre fichier avec votre outil de tableur (Excel, Calc, ect)
- Naviguez jusqu’à la colonne en question
- Sélectionnez la colonne et désactivez l’alignement du texte s’il y en a un. Sur l’image suivante (sous Calc) on voit par exemple que le texte est centré -> cliquez à nouveau sur le bouton pour annuler l’alignement :
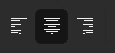
- Une fois l’alignement désactivé, vérifiez que toutes vos valeurs numériques sont bien alignées sur la droite. Un nombre spontanément aligné à gauche signifie qu’il est considéré comme un texte. Dans l’image suivante, la cellule en surbrillance pose problème : le nombre est considéré comme un texte car notre tableur attend un point comme séparateur des décimales à la palce d’une virgule.
Note : selon la configuration de votre poste, votre tableur peut exiger l’inverse (virgule comme séparateur).
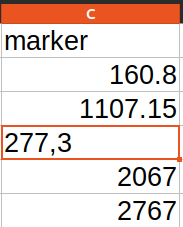
- Pour convertir toutes les virgules en points (ou l’inverse) : sélectionnez la colonne, appuyez sur CTRL+H et remplacez le caractère sur la sélection.
L’option Avec ajustements permet de réalister une régression linéaire multiple (aussi dite multivariée).
Les résultats sont formulés sous la forme de coefficients Beta avec intervalles de confiance à 95% et p-values.
La colonne N indique le nombre de valeurs disponibles pour chaque variable (N total – valeurs manquantes)
Régression logistique
Une régression logistique permet d’explorer les associations entre des facteurs et une variable binaire.
Renseignez les Variables à analyser (facteurs) ainsi que la variable binaire à expliquer.
La variable binaire peut être une variable quantitative ou qualitative, mais elle ne doit présenter que 2 valeurs distinctes (valeurs manquantes mises à part). Ex : [oui/non], [avant/après], [0/1], [243/118], etc.
Si cette variable binaire présente des valeurs manquantes, les sujets concernés seront exclus de l’analyse.
Une fois votre variable binaire sélectionnée, vous devrez précisez le sens de votre analyse (quel groupe prendre comme référence).
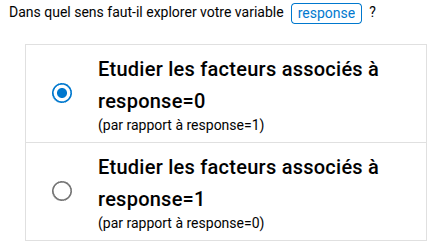
L’option Avec ajustements permet de réalister une régression linéaire multiple (aussi dite multivariée).
Les résultats sont formulés sous la forme d’Odd Ratios avec intervalles de confiance à 95% et p-values.
La colonne N indique le nombre de valeurs disponibles pour chaque variable (N total – valeurs manquantes)
Régression de Cox
Bientôt disponible
5 – Générer et exporter vos Tables
Une fois la composition de votre Table arrêtée, cliquez sur le bouton :

Puis patientez le temps de l’exécution des analyses.
Les tables générées s’ajoutent dans le bandeau violet. Toutes les Tables générées sont conservées en mémoire jusqu’à ce que vous quittiez l’application. Vous pouvez également supprimer une Table à l’aide du bouton
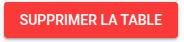
Pour exporter une Table :
- sélectionnez la dans le beandeau violet
- cliquez sur le bouton Télécharger la Table
- choisissez le format de sortie souhaité parmi : Word (.docx), image (.png), page web (.html) ou LaTeX (.ltx)
- patientez le temps de la génération
Note : la première génération d’un document Word peut prendre un peu de temps (l’application télécharge des fonctionnalités supplémentaires). L’édition de documents Word est ensuite plus rapide.
Techniquement, comment ça marche ?
TablR est un outil web qui embarque la technologie R, référence en matière de statistique. Là où d’autres outils en ligne récupèrent vos données sur un serveur pour les analyser et vous renvoyer des résultats, TablR fait l’inverse : vos données restent sur votre poste et nos serveurs vous envoient le code nécessaire à la réalisation de vos analyses. Vous pouvez donc utiliser cet outil en totale conformité avec le RGPD.
Votre ordinateur exécute donc des analyses en langage R sans rien avoir à installer. Cette prouesse technologique n’est rendue possible que grâce aux récentes évolutions de nos navigateurs web et aux incroyables innovations open-source de POSIT (anciennement RStudio).
En contrepartie, lors de votre première utilisation de TablR, un certain nombre de fichiers sont mis en cache dans votre navigateur. Le premier chargement peut donc prendre un certain temps selon votre débit internet. Lors de vos visites ultérieures, ces fichiers sont directement récupérés de votre cache et l’application démarre quasi instantanément.
Note : ces fichiers représentent actuellement une centaine de Mo. Des développements importants sont en cours pour réduire la taille de ces fichiers. Vous pouvez à tout moment supprimer ces fichiers en vidant le cache de votre navigateur, ou simplement en n’utilisant pas TablR pendant plusieurs semaines, ces fichiers seront alors automatiquement supprimés par votre navigateur.
Comment citer cet outil dans un manuscrit ?
Au sein de votre paragraphe Matériel & Méthode, vous pouvez insérer la formulation suivante :
Les analyses ont été réalisées à l’aide de l’outil en ligne TablR, lequel exécute la version 4.4.2 de R avec le package gtsummary.
Pour citer cet outil, utilisez la référence suivante : (exemple au format IEEE)
J. Pasco. TablR: Online statistical tool. (2025) [Online]. Available: https://apps.these-medecine.fr/tablr
Vous pouvez également employer la référence BibTeX suivante :
@software{,
title = {TablR: Online statistical tool},
author = {Dr Jeremy Pasco},
organization = {PRAXLR SAS},
year = {2025},
url = {https://apps.these-medecine.fr/tablr},
}Une question, suggestion ou un bug ?
N’hésitez pas à nous contacter à l’adresse suivante : contact@these-medecine.fr
Vos retours nous permettent d’améliorer constamment nos créations !
En cas de bug :
- vérifiez que vous possédez une bonne connexion internet (au moins lors de votre 1e accès)
- vérifiez que votre navigateur est à jour
- si vous accédez à l’application depuis votre établissement, assurez-vous que celui-ci ne bloque son accès. Certaines DSI bloquent par défaut toute nouvelle adresse web et ne les débloquent qu’au cas par cas sur demande justifiée.
- si malgré tout l’application ne démarre pas : contactez-nous à l’adresse contact@these-medecine.fr en précisant :
- à quelle étape vous rencontrez un problème
- les éventuels messages d’erreurs rencontrés
- le navigateur que vous utilisez (ex: Edge, Chrome, Safari, Firefox, etc) ainsi que votre système d’exploitation (Windows, Mac, Linux ou Android/IOS si smartphone)
- idéalement, joignez une capture d’écran